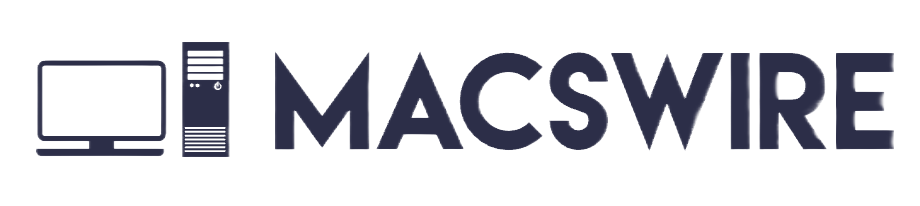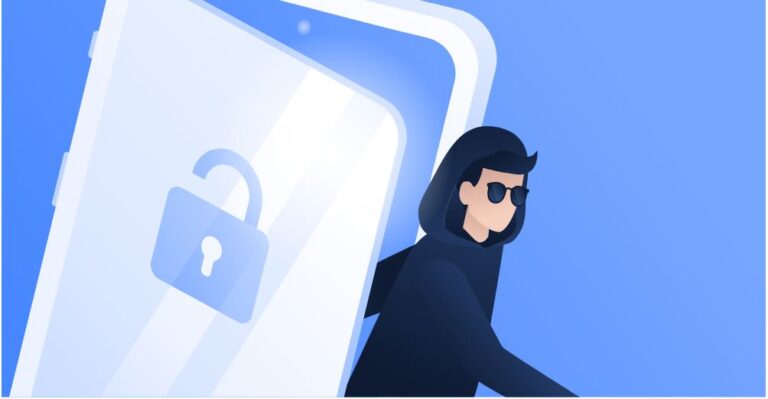How To Fix iPhone Black Screen Of Death?
In the tech-savvy world, iPhones have become an important part of our lives. They have become more than just a phone; they have become a lifeline. What if such a lifeline turns black? This unexpected issue, often referred to as the ‘iPhone Black Screen of Death,’ can have various causes, ranging from software glitches to hardware malfunctions.
But no need to worry; this black screen of death doesn’t usually signify any permanent damage. The issue is more common with users who have an iPhone 14. If you are also facing the same issue and wondering what to do, you are in the right place. In this article, we’ll discuss all about the iPhone Black Screen of Death: What is it and How to Fix it?
Contents
What is the iPhone black screen of death, and how is it caused?

When the iPhone screen remains blank and unresponsive to touch, it is known as the iPhone black screen of death. However, you can still feel that the phone is working through vibrations or sounds. Dealing with this problem is highly frustrating because, without a visible screen or touch feature, your iPhone becomes a useless vibrating object that you can’t operate.
There are many reasons behind this issue, from hardware to software. Here are some of the main reasons discussed:
- Software Glitch: Sometimes, your iPhone’s software can get a bit glitchy, like a tiny brain freeze. Faulty updates, buggy apps, or software glitches can make the screen go dark.
- Hardware issue: If you’ve dropped your iPhone or put it in water, the delicate parts inside might be damaged. That can mess with the screen and cause a blackout.
- Dead Battery: We’ve all been there—your battery hits zero, and the screen goes dead.
- Malware: It’s rare, but sometimes malware or viruses can sneak onto your iPhones. These nasty bits of code can mess up how things work and, in a worst-case scenario, cause the screen to go dark.
- Jailbreak: Apple really doesn’t want you messing with the iPhone’s deep systems, and for good reason. Jailbreaking can cause all sorts of instability and issues, a black screen is one of them.
How do I fix the iPhone black screen of death?
Now that we know the reasons behind the issue, let’s move on to the solution part. Keep in mind that since you don’t know the exact reason for your iPhone’s black screen, you should try all the below methods and check which one works for you. So, without wasting any time, let’s learn the solutions.
1. Charge your battery

The first step that you should take is to charge your battery. This may sound very obvious, but it can be the main reason behind your iPhone’s screen blackout. Plug your iPhone into a charger and leave it for at least 30 minutes. Lint or debris can sometimes obstruct the charging port, preventing your phone from charging. Use a toothpick or compressed air to gently clean the port.
Check after 30 minutes. If the phone is working fine after the charge, that means the battery was depleted completely, which caused the screen blackout.
2. Force restart your iPhone

Sometimes all your phone needs is a simple restart. Restarting a device will close all the background processors and fix all the small bugs that may be causing the screen blackout. Since the screen is not working, you need to force restart your iPhone. Here’s how it can be done:
- If you have an iPhone 8 or later, press and quickly release the volume up button, then press and quickly release the volume down button. After that, press and hold the power button until the Apple logo on the screen appears.
- If you have an iPhone 7 or below, press and hold both the power button and the volume down button simultaneously for at least 10 seconds, until you see the Apple logo.
3. Check your iPhone’s brightness
Believe it or not, sometimes the issue might be as simple as the brightness being accidentally turned down. Try swiping down from the upper part of the screen (on iPhones with Face ID) or double-clicking the home button (on iPhones with Touch ID) to access the Control Center and ensure the brightness is turned up.
You can also take your iPhone to a darker place, where you can check whether the brightness is turned down or whether the phone’s is down.
4. Restore your iPhone
If none of the above methods work out for you, you need to restore your iPhone. Restoring your iPhone means bringing it to default settings. This means that your iPhone will be formatted. Do this step only if you have nothing important on your iPhone or have already backed it up.
If you have a PC, you can use iTunes to restore your iPhone, or if you have a Mac, you can use the Finder app to restore it. We’ll discuss both scenarios.
Restore your iPhone using iTunes
Here’s how to restore your iPhone using the iTunes app:
- Connect your iPhone to your computer using the Lightning cable.
- Now, open the iTunes app.
- Put your iPhone into recovery mode by quickly pressing and releasing the volume up button, then the volume down button, and finally holding down the side power button.
- Once connected and recognized, your iPhone will appear as an icon on the iTunes interface. Tap on your device’s icon.
- In the summary pane for your iPhone, you’ll see options like “Summary,” “Back Up,” and “Restore.” Click on the “Restore” button.

- iTunes will prompt you to confirm the restore process. This will erase all data and settings on your iPhone and install the latest iOS version. Click “Restore” again to confirm.
- iTunes will download the iOS software for your iPhone model. The download time may vary depending on your internet speed. Once downloaded, iTunes will automatically restore your iPhone.
- After the restore is complete, your iPhone will restart and display the initial setup screens.
Restore your iPhone using the Finder app
If you use a Mac computer, use the Finder app to restore your iPhone. Steps are usually the same with some minute differences:
- Connect your iPhone to your Mac.
- Again, put your iPhone in recovery mode.
- Open Finder on your Mac and select your iPhone from the left sidebar.
- Click on the “Restore iPhone” option.
- Then, click the “Restore and Update” button in the pop-up dialog box to begin the restoration process for your iPhone.

5. Check for physical damage
Sometimes a black screen may appear because of some physical damage to the screen or body. Thoroughly check your iPhone for any signs of external damage. If it has been dropped or suffered water damage, the best option is to take it to an Apple Store or an authorized repair center.
6. Use third-party Repair Tools
There are software tools like Tenorshare ReiBoot, and others that specialize in fixing various iOS system issues. These tools often provide a user-friendly interface and may fix certain software problems that standard restores can’t. However, proceed with caution and check reviews before using such tools.
Conclusion
The iPhone Black Screen of Death, while alarming, can usually be fixed. The issue is not as serious as you think and is very common among iPhone users. Try the solutions in the article to fix the issue. If nothing above fixes your issue, or if there’s any hardware issue that you suspect, it’s best to seek professional help. Take your iPhone straight to the Apple Center.

Hi, I’m Adam Finley—just a tech fan who’s crazy about Apple stuff. I write about the cool things Apple’s up to and help out with problems on my websites. Ever had an issue with your Apple gear? I’ve got your back with easy fixes and step-by-step guides. I’m all about making tech simple and sharing the good vibes of using Apple devices.