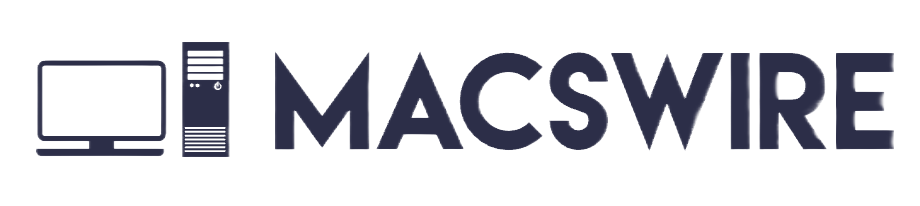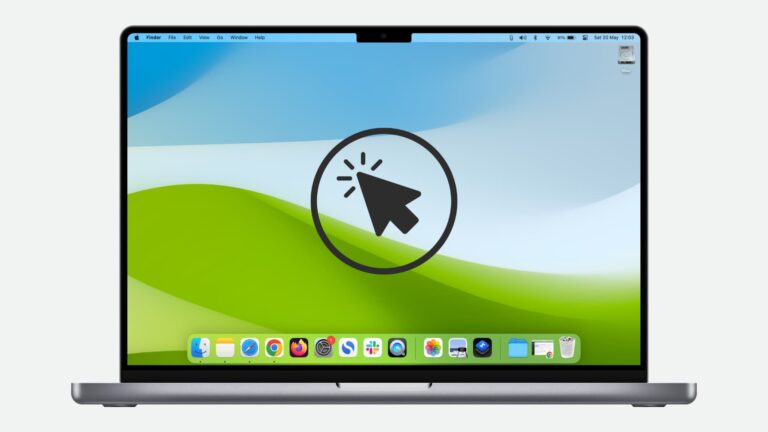How To Fix Mac Cursor Disappears Issue?
Imagine you’re deep in the flow of an important task—editing a video, writing a report, or crafting a design—when your Mac cursor disappears. This is a very frustrating moment, as you are left helpless and your workflow is completely disturbed. Though you can use the keyboard to a certain extent, you can’t replace the work of a mouse.
But this is a very common problem faced by many users. There can be many reasons behind this issue. If your Mac cursor has also disappeared and you don’t know what to do next, you are in the right place. In this article, we’ll discuss what causes your Mac cursor to disappear and how to fix it.
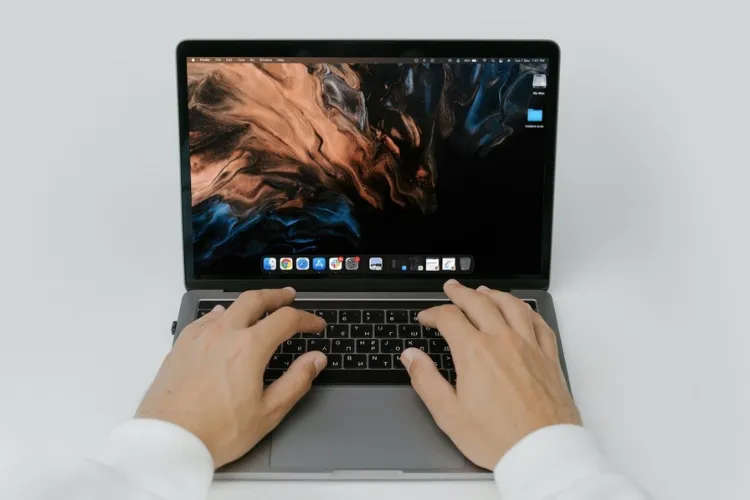
Contents
What causes your Mac cursor to disappear?
The disappearance of Mac cursors is a common problem that is faced by many users. There can be several reasons behind this issue. Some of them are discussed below:
- Specific app bug: Sometimes, a particular app might have a bug or incompatibility that causes the cursor to disappear. This is more likely with third-party applications.
- Low Battery (for Wireless Mouse): If you’re using a wireless mouse, a low battery could be the reason for the missing cursor. As the battery depletes, the signal transmission weakens too, making the cursor disappear.
- Multiple Monitor Setup: If you’re using a multiple monitor setup, you may occasionally find your cursor disappearing when transitioning between screens. Before troubleshooting further, thoroughly check your other monitor and the edges of all screens to ensure it isn’t simply hidden from view. Incorrect monitor alignment can also contribute to this issue.
- Accidental Hot Corners: Mac allows you to assign actions to specific screen corners. If your cursor disappears after hitting a hot corner, you might have accidentally enabled the “hide cursor” hot corner setting.
- Lost in the Dock or Menu Bar: The cursor can sometimes blend in with the Dock or menu bar, especially if they’re set to auto-hide. This can make it seem like it’s vanished altogether, especially if the cursor size is small.
- System Preferences Misconfiguration: Certain settings in System Preferences, like cursor size or shake to locate, might be unknowingly causing the issue.
- Software update glitch: In rare cases, Apple updates may contain some minor bugs causing such issues.
How to fix the Mac cursor disappearing issue?
Now that we know the potential reasons behind the issue, let’s move on to the solution part. Here are some methods that you can perform to fix the issue:
1. Basic check

First things first, try the simplest solution. Move your mouse or trackpad around. Often, the cursor might just be hiding somewhere on the screen, and you think that the cursor has disappeared. Shake your mouse and check the screen thoroughly for cursors.
One simple technique to locate a missing mouse cursor is to right-click. This can be done using either the Cmd + left-click combination or a two-finger click. The right-click action usually causes the cursor to appear.
If you don’t see one, that means the cursor has genuinely disappeared.
2. Charge Your mouse (if wireless)
If you have a wireless mouse connected to a Mac device using Bluetooth, then there are chances that your mouse’s battery is completely depleted. To be double sure, charge your mouse or replace the battery and check if the issue is resolved.
3. Force Quit App
If your Mac cursor disappears only in a particular app, then the issue is with the app. You will have to force quit the particular app to fix the issue. Here’s how it’s done:
- Open the Force Quit window by pressing the Option + Command + Esc keys simultaneously.
- A window will appear showing all the applications that are running.

- Identify the app in which the cursor disappears. If you’re unsure, you can systematically try quitting apps one by one.
- Click on the app, and then select Force Quit.
- Relaunch the application and see if the cursor issue is solved.
4. Adjust the cursor size and Visibility
Sometimes you may unknowingly change the cursor settings, which may cause the cursor to disappear. So, here’s how you can change the cursor size and visibility:
- Head on to System Preferences by clicking the Apple icon in the top left corner of your screen and selecting System Preferences.
- Tap on Accessibility > Display.
- Under the Cursor section, you’ll find a slider for adjusting the cursor size. Drag the slider to the right to make the cursor bigger and easier to see.

- Here, you’ll also find the option to “Shake mouse pointer to locate”. Enable this checkbox. Now, whenever you shake your mouse or trackpad, the cursor will temporarily enlarge, making it easier to find on a busy screen.
5. Disable Hot Corners
Apple Macs have a feature called “Hot Corner.” This feature is a convenient way to execute quick actions on your Mac by moving the cursor to specific screen corners. However, if your cursor disappears when reaching a corner, this feature might be interfering. So you might have to disable the feature. Here’s how it’s done:
- Open System Preferences.
- Go to Desktop & Dock.
- Click on the Hot Corners tab. This window displays a visual representation of your screen’s corners.

- Look for any actions assigned to the corners. If you see “-” (dash) next to a corner, it means an action is assigned. Click on the drop-down menu next to that corner and choose “None” to disable any cursor-hiding actions.
6. Reset the wireless mouse

If you have tried the above method and nothing works, then consider resetting your wireless mouse. Usually, there’s a simple reset switch button on the bottom of the mouse. Manually press that button to reset the mouse. If you’re unsure of the reset procedure for your specific mouse, refer to its user manual for detailed instructions.
7. Restart Your Mac
Sometimes a simple restart can fix minor issues. Restarting the device deletes all the background processors that may hinder the performance of the system. So if you haven’t shut down your Mac for a long time, shut it down and restart it. Here’s how it’s done:
- Click on the Apple icon in the top-left corner of your screen.
- Select Restart

- Your Mac will shut down and then power back on. Once restarted, check if the cursor problem is resolved.
8. Update MacOS
If none of the above methods worked for you, then there may be an issue in the macOS version. Apple regularly releases updates to fix bugs and glitches. So, if you haven’t updated your macOS for a long time, now is the time. Here’s how to update macOS:
- Click on the Apple menu in the top-left corner of your screen.
- Click System Preferences > Software Update.
- Wait for your Mac to search for available updates. If an update is found, download it and install it.
Conclusion
A disappearing cursor can be a nuisance, but hopefully, this guide has given you the knowledge and methods to diagnose and fix the issue. By following these methods systematically, you should be able to get your Mac cursor back. If the problem persists after trying all the methods, it’s recommended to reach out to Apple Support for further assistance. If you have any doubts, feel free to ask in the comment section below.

Hi, I’m Adam Finley—just a tech fan who’s crazy about Apple stuff. I write about the cool things Apple’s up to and help out with problems on my websites. Ever had an issue with your Apple gear? I’ve got your back with easy fixes and step-by-step guides. I’m all about making tech simple and sharing the good vibes of using Apple devices.