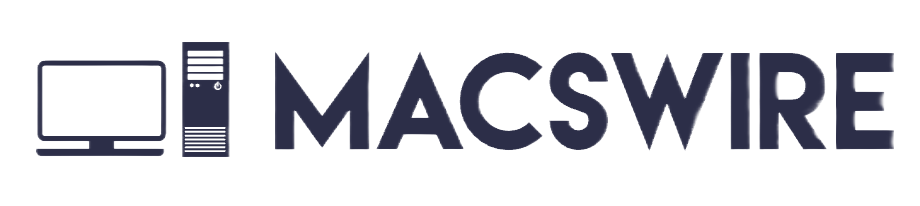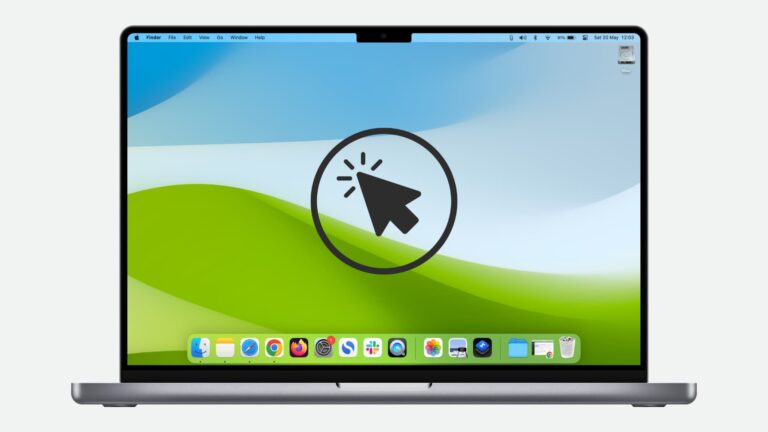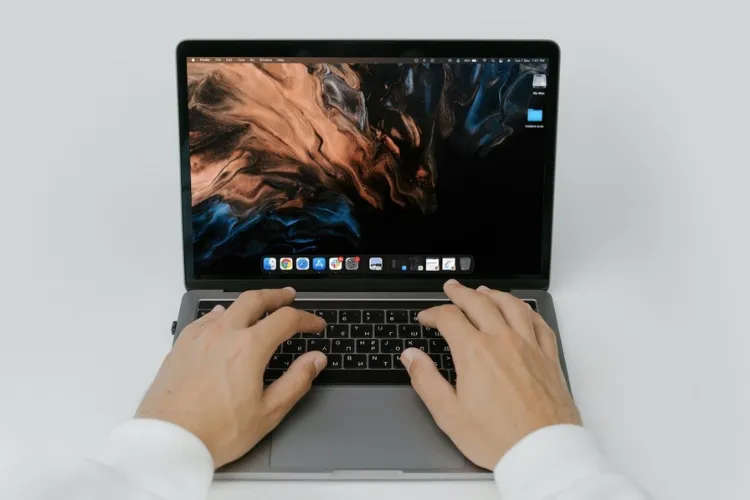How to Fix Kernel_Task High CPU Usage on Mac?
Does your Mac feel slow and unresponsive? Is the fan running continuously, even when you aren’t performing intensive tasks? This can be frustrating, and even more so when you can’t pinpoint the source of this computer lag. But there’s a high possibility that kernel_task is the main reason behind this issue.
Buying an expensive computer, like a Mac, and facing such lag can be a huge turn-off. But you need not worry, as the “Kernel_Task” issue can easily be solved. Read the complete article to learn more about the “Kernel_Task High CPU Usage” issue and how to fix it.

Contents
What is Kernel_Task on Mac?
The “kernel_task” is a fundamental part of your macOS operating system. It’s the core of the kernel, which is the bridge between your Mac’s hardware and software. It automatically starts up along with macOS. The primary purpose of the kernel task is to prevent overheating and proportionally distribute the RAM to heavy apps. Other than this, it performs the following functions:

- Memory Management: Allocating and managing system memory (RAM) for smooth application performance.
- File and Device Input/Output: Handling interactions with storage, network interfaces, and peripherals.
- Temperature Management: One of kernel_task’s lesser-known but crucial roles is regulating your Mac’s temperature to prevent overheating.
What causes high CPU usage on Macs?
Now that we know a little bit about the kernel task, you’ll easily understand the reason behind high CPU usage. The kernel task has certain work to perform. However, under some conditions, it doesn’t perform the work efficiently, causing high CPU usage. Here are some reasons why you face the high CPU usage issue on your Mac:
- Overheating: When internal temperatures rise, kernel_task enables the fan in the CPU to manage heat, impacting performance.
- Heavy Resource Usage: Heavy apps or background processes can outrun the CPU, out-reaching the kernel’s functions.
- Faulty Peripherals: Malfunctioning external devices or outdated drivers can strain system resources.
- Outdated Software: An old macOS version or buggy apps can lead to inefficiencies and compatibility issues.
- Malware: In rare cases, malware can disguise itself as a system process, draining system resources.
How do we fix the “Kernel Task” issue?
In case your MacOS is facing lag issues or your device is running slowly, you can follow the below methods to fix the issue.
1. Restart the device

Before going into the intricacies of solutions, the first thing you should do is restart the device. The classic “turn it off and on again” approach often provides the quickest resolution. A simple restart forces processes and applications to shut down gracefully, freeing up RAM and potentially resolving temporary glitches. If your device is heated up, you can wait for around 10 minutes before turning it back on.
2. Change the charging port
Another major reason behind the spike in CPU usage is using a low-quality or counterfeit charger. Chargers play a surprisingly significant role in your Mac’s heat management. While using counterfeit or substandard chargers is a common reason for overheating, even original Apple chargers can sometimes lead to unexpected temperature increases.
Though it may sound weird, changing the charging port can help with CPU temperature. Switching to charging ports located on the right side of their MacBooks helps lower the overall CPU usage. According to users, this happens because of some manufacturing defects in some MacBook models. So, if your MacBook has ports on both sides, try changing the port to the right side to see if it positively impacts your kernel_task process.
3. Use Activity Monitor to close Background processes
The activity monitor tool in macOS helps you identify the running processes and apps that may cause the high CPU usage issue. If those background apps and processes are running unnecessarily, you can close them. Here’s how it’s done:
- Go to Applications > Utilities > Activity Monitor.

- Click the “CPU” tab and sort by “% CPU” to get a list of resource-eating apps and processes.
- If any non-essential apps or background processes are consuming excessive resources, quit them.

4. Reset the System Management Controller (SMC)
The SMC handles low-level hardware functions, including thermal management. Resetting it can resolve kernel_task issues. The process to reset the SMC may vary based on models. Here’s how you can reset the SMC based on your MacBook model:
MacBooks from 2018 or later (with T2 security chip)
- Turn your Mac off and unplug it from the charger.
- Press and hold these three keys on your keyboard: Shift + Control + Option for 7 seconds.

- After 7 seconds, without letting go of those other keys, also press and hold the power button. Keep all four buttons pressed for at least 10 seconds.

- Release the keys and press the power button to turn your Mac back on.
MacBooks from 2017 or earlier:
- Shut off your Mac and unplug it.
- Press and hold the “Shift + Control + Option” keys, all found on the left side of your keyboard.
- Keep holding those keys, and also press and hold the power button.

- After about ten seconds, let go of the keys and press the power button to turn your Mac back on.
After restarting, notice the speed of the fan on your Mac. If it has slowed down, then the issue is probably resolved.
5. Update macOS and Apps
Apple regularly releases updates to eliminate bugs and glitches in its operating system. And outdated software may lead to slow and laggy performance on your Mac. Here’s how you can check and update the MacOS on your device:
- Click the Apple logo in the top-left corner of your screen.
- Then, choose “System Settings” (or “System Preferences” if your Mac is a bit older).
- In the settings, tap on the “General” section in the settings window, and then click “Software Update.“
- Then the system will scan for available updates. If it finds something, you’ll see an “Update Now” button.
- Click that “Update Now” button and agree to Apple’s terms. Now, be patient! Your Mac will download the update and might even restart a few times during the process.
Frequently asked questions
Here are some questions for your reference.
1. Is kernel_task a virus?
No, kernel_task is not a virus. It’s a core part of your operating system. However, some malware can hinder the performance of kernel_task, resulting in high CPU usage.
2. Will constant high CPU usage damage my Mac?
Prolonged high CPU usage can shorten the lifespan of hardware components due to heat.
Conclusion
That’s how to fix Kernel_Task High CPU Usage on Mac. Kernel_task has many functions to perform, one of which is avoiding overheating. However, under some conditions, the kernel_task doesn’t perform its functions, leading to high CPU usage. However, this issue can be fixed. Follow the steps mentioned in the article to fix the issue, and in case of any doubt feel free to comment down below.

Hi, I’m Adam Finley—just a tech fan who’s crazy about Apple stuff. I write about the cool things Apple’s up to and help out with problems on my websites. Ever had an issue with your Apple gear? I’ve got your back with easy fixes and step-by-step guides. I’m all about making tech simple and sharing the good vibes of using Apple devices.