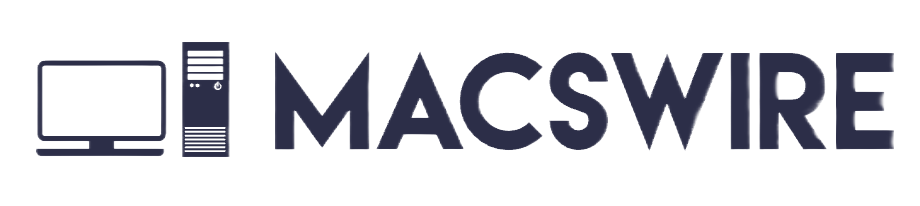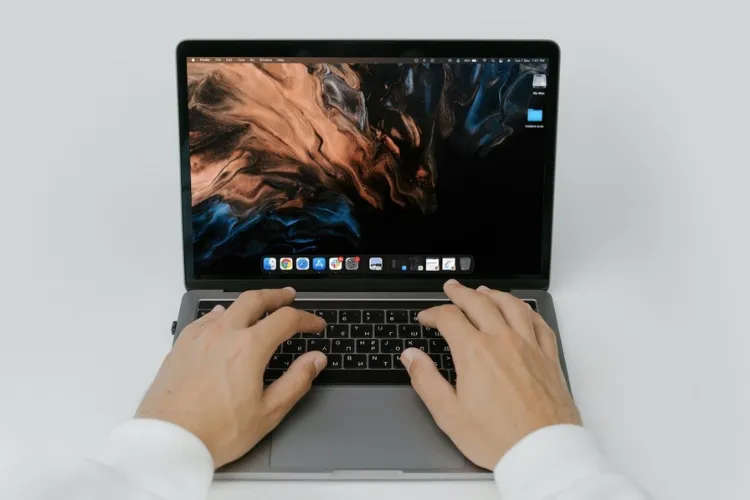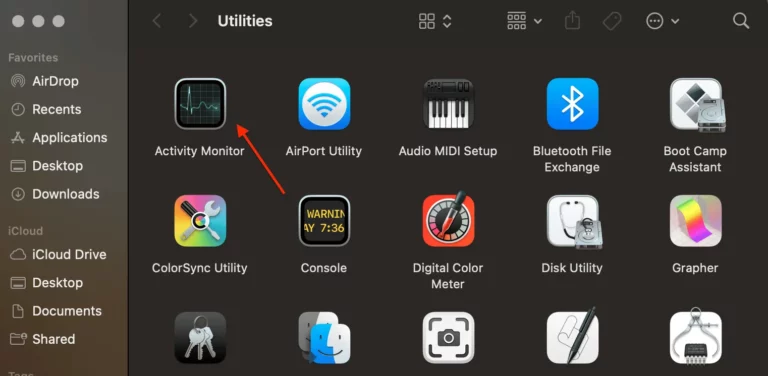How To Fix Screenshot Not Working Problem on Mac
We’ve all been there: you come across something on your Mac screen that you need to capture for reference, work, or even a funny moment to share with a friend. You hit the keyboard shortcut for the screenshot, expecting the satisfying shutter sound and the image to appear on your desktop, but… nothing happens.
This can be a frustrating experience, especially when you need that screenshot right away. But why is the screenshot not working on Mac? Well, that’s a very common issue faced by many users. If you are one of them, you are in the right place. In this article, we’ll discuss why is the screenshot not working on Mac and how to fix it.

Contents
How to Take a Screenshot on a Mac?
The first thing you need to know is how to take a screenshot on a Mac. There are chances you may be using the wrong keyboard shortcuts to take screenshots. So, here’s how you can screenshot on a Mac.
1. Specific Window Screenshot
If you want to take a screenshot of a specific window, you can do it through the following keyboard shortcut:
- Press “Command + Shift + 4” together.
- Then, hit the “Space” bar.

- Select the window in which you want to take a screenshot.
2. Full-Screen Screenshot
Here’s how to take a full-screen screenshot on a Mac.
- Press “Command + Shift + 3“; you’ll hear a camera click, and the image will be saved on your desktop.

3. Screenshot of a Selected Area
Mac also allows you to screenshot a selected area. Here’s how it’s done:
- Press “Command + Shift +4″ simultaneously.

- You’ll see a crosshair; drag it over the area you want in the screenshot.
- The screenshot of the selected area will be saved to your desktop.
How to Fix Screenshot Not Working on Mac Issue?
Now that we know how to take a screenshot, let us move on to the solution part. If you are not able to take screenshots on your Mac using the above shortcuts, then follow the below methods to fix the issue.
1. Check that Mac’s Shortcuts Are Set Up Correctly
Taking screenshots on a Mac is usually super easy; just press “Command+Shift+3” for the whole screen or “Command+Shift+4” to take a screenshot of a particular area of the screen. But that only works if the shortcuts are activated on your Mac. By default, the shortcuts are activated. But if you have recently changed your Mac’s settings, you may have unknowingly disabled the feature. Here’s how you can enable them again:
- Firstly, click the Apple logo in the top left corner and choose “System Preferences.“
- Go to “Keyboard” and then click the “Shortcuts” tab.
- On the left side, select “Screenshots.”

- Make sure all the screenshot options are checked.
Still not able to take screenshots? There might be other reasons behind this issue. Don’t worry, there are more solutions out there!
2. Restart Your Mac
If your screenshot shortcuts are activated and the screenshot feature is still not working, then you should try restarting your Mac. Restarting a device removes all the background processes that may hinder the performance of the computer. There are multiple ways to restart your device, choose any one of the below methods:
- Power Button: Press and hold down the power button, then choose “Restart.”
- Keyboard Shortcut 1: Press “Control + Eject,” and then select “Restart.”
- Keyboard Shortcut 2: Press “Control + Command + Eject” (or “Power” on some Macs), then select “Restart.”
- Apple Menu: Click the Apple logo at the top-left side of the screen and choose “Restart.”

3. Update Your Mac
Apple releases regular system updates to remove bugs and glitches in the existing versions. If you have not updated your Mac for a long time, you may encounter all sorts of problems, including not being able to take screenshots. Here’s how to make sure that your Mac is running the latest version of macOS:
- Click the Apple logo in the top-left corner of your screen.
- From the list of options, select “System Settings.”
- Go to “General” and then click “Software Update.”

- If there’s an update pending, it will appear. Follow the on-screen instructions to install the pending updates.
4. Check Your Storage
Screenshots and screen recordings, though small in size, may, if not cleared for a long time, take up a lot of space. A lack of space on your Mac can lead to problems like not being able to take screenshots. Here’s how to check your storage on a Mac.
- Click the Apple logo in the top-left corner of the screen.
- Tap on “System Settings,” then choose General> Storage.

- It will take some time to load your storage settings. You’ll see a colorful chart showing what’s using up your storage.
If your storage is full, then you should consider decluttering your Mac’s storage to free up some space.
5. Reset NVRAM
NVRAM is a small Random Access Memory that stores some essential data about a computer’s configurations, like the time zone, screen resolution, recent kernel panic data, etc. If you’re experiencing issues with taking screenshots on a Mac, resetting the NVRAM can potentially resolve the problem. Here’s how it’s done:
- Turn off your Mac and then power it back on by pressing the power button.
- Upon hearing the startup sound, simultaneously press Command + Option + P + R and continue holding until you see the system reboot for the second time.

- This will reset the NVRAM. After restarting, check if the screenshot issue has been resolved.
6. Check Screenshot Saving Location
When you capture a screenshot on Mac, the image gets saved on the desktop for easy access. But, if you have accidentally changed the saving location, you may not find the screenshot on the desktop, and think that the screenshot feature is not working. So, to be doubly sure, check the saving location of screenshots on your Mac.
- Press Command + Shift + 5 to bring up the screenshot tool.
- At the bottom of the screen, click on “Options.”
- Check the designated saving location for the screenshot files.

- If needed, you can change the saving location back to the desktop.
Conclusion
The issue of screenshots not working on a Mac can be easily resolved if you are aware of the correct solutions. We have compiled a list of solutions that you can use to fix the issue. First, make sure that you are using the correct shortcut to take a screenshot. Then try the solutions and check if they work out for you. In case of any doubts, do let us know in the comments section below.

Hi, I’m Adam Finley—just a tech fan who’s crazy about Apple stuff. I write about the cool things Apple’s up to and help out with problems on my websites. Ever had an issue with your Apple gear? I’ve got your back with easy fixes and step-by-step guides. I’m all about making tech simple and sharing the good vibes of using Apple devices.